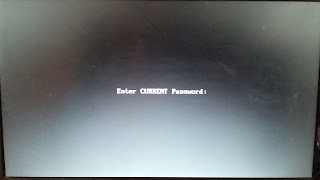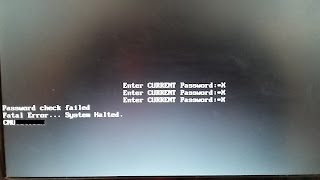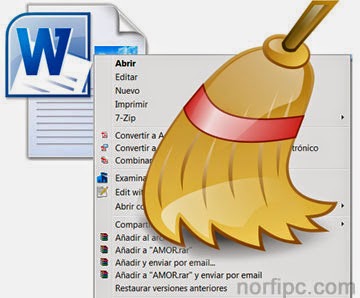Para ver que versión y buid de Windows 10 tienes en un USB boteable o ISO, tenemos que hacer estos pasos:
1 - insertar el USB boteable y ver que letra le asigno el windows
2 - entrar a la carpeta SOURCES e indentificar que terminación tiene el archivo INSTALL.wim o INSTALL.esd, anotar cual tienes.
3 - abrir el simbolo de sistema (CMD) en modo administrador.
click en inicio y escribir CMD, dar click boton derecho del mouse sobre SIMBOLO DE
SISTEMA y luego click en EJECUTAR COMO ADMINISTRADOR
4 - escribir dentro del simbolo de sistema
dism /Get-WimInfo /WimFile:X:\sources\install.wim /index:1
donde X es la letra que asigno windows a tu USB ó "unidad nueva" (ISO) y la
terminación .wim o .esd dependiendo que terminación tiene el archivo
que esta en la carpeta SOURCES del USB ó "unidad nueva" (ISO).
Para el archivo ISO, vas a la carpeta donde esta el ISO y le das click derecho al ISO, en el menú le das click a MONTAR y el windows crea una "unidad nueva", entras a la "unidad nueva" y luego haces lo del paso 2, 3 y 4.
En el resultado lo mas importante es:
DESCRIPCION, nombre completo y tipo del windows
ARCHITECTURE si es 32 bits o 64 bits
VERSION, versión y compilación
CREATED fecha de la creación del ISO por parte de microsoft
MODIFIED fecha en la que se bajo el ISO
LANGUAGES idioma a instalar
Para saber que versión de windows 10 tienes instalada en una PC o Laptop, haz click en inicio y escribes MSINFO32 o también oprimes las teclas ventana + R y escribes WINVER.
Fuente: https://www.solvetic.com/tutoriales/article/4824-ver-version-edicion-build-de-iso-usb-dvd-windows-10-8-7/